Seitenleiste
Wiki
Community
Tutorial
Basics
Fortgeschrittenes
Expertenthemen
GTK+-Developer-Installation für Windows
Unter Windows verwenden wir die 32-Bit-Version, da die 64-Bit Version noch in Entwicklung ist, bzw. die 32 Bit Version auf allen Windows-Versionen läuft.
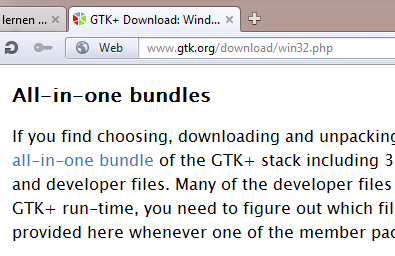
Als Windowsbenutzer lädt man ein etwa 25 MB großes ZIP-Archiv herunter und dieses werden wir uns beispielhaft mal ansehen. Vor der Benutzung von WinZip wird im Readme gewarnt, ich habe einfach die in Windows eingebaute ZIP-Funktionalität verwendet und das Archiv in dieses Verzeichnis entpackt. Ausgepackt haben wir nun rund 108 MB Dateien.
Während die Paketverwaltung der Linux-User schon alles erledigt hat, müssen die Windows-Benutzer noch einige Dinge tun, um die Library ans Laufen zu bekommen. Dem Archiv liegt eine ReadMe-Datei bei, die die notwendigen Schritte erklärt. Für die derzeit aktuelle Version 2.22 werden wir diese hier nun durchführen. Bei einer neueren Version kann es sein, dass zusätzliche Schritte erforderlich sind.
Wie vorgeschlagen werden wir einen Ordner „c:\opt\gtk“ erstellen, in dem wir den Inhalt des Archivs entpacken.

Im Verzeichnis „bin“ befinden sich einige Programme, die mit GTK+ mitgeliefert wird und - noch viel wichtiger, die ganzen „Shared Libs“, die DLLs. Damit Windows diese Programme und DLLs finden kann, muss Windows darüber informiert werden, dass es in diesem Verzeichnis suchen muss. Dafür fügen wir den Pfad „c:\opt\gtk\bin“ in die Pfad-Variable ein.
Dafür halten wir die Windows-Taste fest und drücken die Taste „Unterbrechen“ (oben rechts, über der Bild-Aufwärts-Taste) oder gehen in die Systemsteuerung, dort auf „System und Sicherheit“ und dort wählen wir „System“ aus. Nun wählen wir „Erweiterte Einstellungen“ und ein neues Fenster geht auf.

Hier klicken wir auf Umgebungsvariablen und schon haben wir wieder ein neues Fenster. Hier suchen wir in den Systemvariablen die „PATH“-Variable heraus und doppelklicken hier.

Und schon haben wir noch ein Fenster. Den Namen der Variable lassen wir natürlich, aber den Wert ergänzen wir. Es wird nichts gelöscht, nur am Ende wird „;c:\opt\gtk\bin“ hinzugefügt. Das Semikolon als Trennsymbol zwischen den Pfaden und anschließend der Pfad zu den GTK+-Libraries.

Anschließend alles mit Okay bestätigen, hier sind wir fertig. Probieren wir es aus. Wir öffnen eine neue Eingabeaufforderung (sie muss neu geöffnet werden, denn eine bereits offene Eingabeaufforderung würde die Änderung nicht mitbekommen). Schauen wir uns also an, ob die Variable wie erwartet den zusätzlichen Pfad enthält. Der Inhalt der Variable muss nicht identisch mit dem Bild sein, nur am Schluss muss eben unsere Ergänzung stehen:
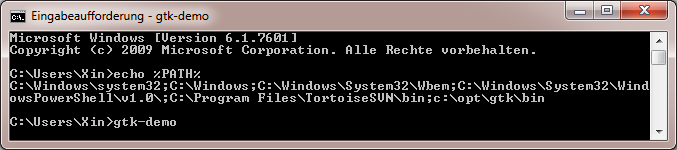
Nun sollte hier auch alles laufen.
